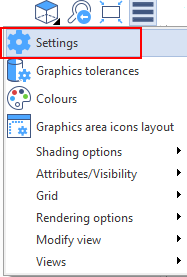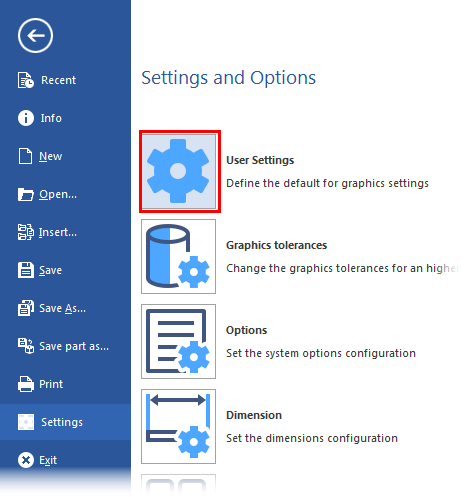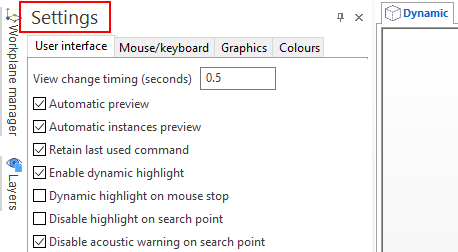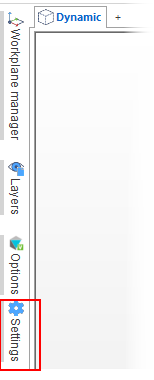User Settings - User Interface
The user interface settings menu allows users to customise a range of parameters available from the File > Settings > User Settings dialog. The values/settings defined here are considered as default and loaded at each new session.
Access
- Click on the Burger
icon in the graphic area and select the Settings option from the drop-down menu.
|
|
|
|
or
|
|
|
|
|
The Settings dialog displays in a docked window but you can unpin it by clicking on the  icon: In this case it will be accessible from a vertical tab displayed on the left side of the screen.
icon: In this case it will be accessible from a vertical tab displayed on the left side of the screen. ![]() See image.
See image.
The Settings window allows you to customise the User interface as well as the Mouse/Keyboard (for more details see User Settings - Mouse/Keyboard topic), Graphics and Colours.
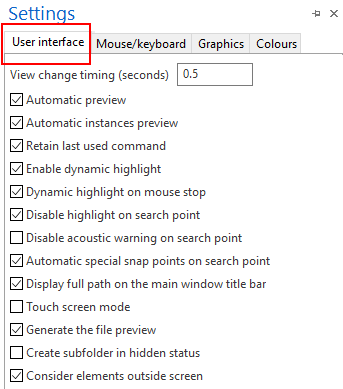
View change timing (seconds)
Allows you to set the delay between two consecutive dynamic views when you toggle between them by using the F2/F3 keys. See also System options > System Options - Introduction.
Automatic preview
Allows you to activate the automatic preview for all the dynamic commands.
Automatic instances preview
Allows you to activate the dynamic preview on all the existing instances of a solid when a modelling operation is performed on one of them.
For example, a cuboid has been copied as an instance of an existing one and then a blend is created on one of the bodies. The preview of the operation will be available on both the solids. By confirming the operation it is applied to both solids.
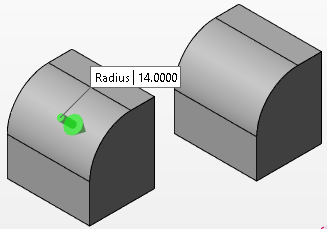
Retain last used command
Select this option to allow the system to retain last command applied.
Note: During a session, this option can be cancelled by pressing the [Esc] key. It will be restored in the following session.
Enable dynamic highlight
Select this option to highlight elements when the cursor dynamically moves over them.
Dynamic highlight on mouse stop
Allows you to enable/disable highlighting of elements/faces when the cursor stops on them and NOT when dynamically moving over them.
Disable highlight on search point
Allows you to enable/disable highlighting of points when the cursor dynamically moves over them.
Disable acoustic warning on search point
Allows you to enable/disable the acoustic warning on search points when free points are picked on the screen.
Automatic special snap points on search point
This option is effective if, during point picking, the Enhanced pick method is selected:
- If the option is activated, the relevant snap points of an element (for example, the middle of a segment as shown in the following illustration) are automatically marked when holding the cursor over that point for more than 0,5 seconds.
- If the option is not activated, the relevant point can be marked by moving the cursor on it and pressing the space bar.
Using the space bar, it is also possible to deselect the special snap points.
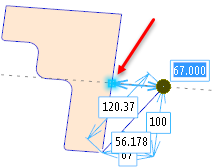
Display full path on the main window title bar
Allows you to display the full path name of the loaded file in the title bar of the window.
Touch screen mode
This option is effective if you have a touch screen.
The main differences with respect to normal working (mouse movements and actions in the graphics area) when this option is active are:
- The points on the graphic area are picked when the Left Mouse button is released.
- When in standard working mode, the points are picked when the Left Mouse button is pressed. In touch screen mode it is mandatory to release it since it is necessary to first touch the screen with the finger and then drag the finger on the relevant point to be selected. The point is selected when the finger is removed, and this corresponds to the Left Mouse button release.
- With no active command and with the pre-selection off, it is possible to rotate with the Left Mouse button directly.
Generate the file preview
Activate this option to generate a support file for the preview. It is saved in the support folder of the work file. If it is not selected, a file in the .bmp format is created. For further information, see the Preview section of File Menu
Note: This parameter can also be set during the File > Save As operation. In this case its effect is limited to the current file whereas when activated through the User settings/User interface options dialog it will be set as the default value applied each time a new session is started.
Create subfolder in hidden status
If not selected, when a work file is saved, a support folder is also created in the same location and named .[filename].extension which contains .log and .dat files.
The folder includes sub-folders, for example, Preview and Backup which store the preview files and a backup of the work file as specified in the system options settings. For further information, see File and Folder options.
If selected, the folder will be hidden.
Note: This parameter can also be set during the File > Save As operation. In this case its effect is limited to the current file whereas when activated through the User settings/User interface options dialog it will be set as the default value applied each time a new session is started.
Consider elements outside screen
Allows you to perform operations, for example Extend Direct, on elements which are not included in the current view.